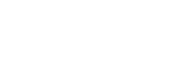An Element einrasten beim Digitalisieren
Global Mapper verfügt über verschiedene Fangeinstellungen und Tastenkombinationen, die das exakte Anpassen eines Knotenpunkts an vorhandene Knotenpunkte oder Segmente beim Zeichnen oder Bearbeiten von Elementen erleichtern.
Bei einigen Operationen (z. B. beim Zeichnen neuer Flächen- oder Linien-Elementen oder beim grafischen Platzieren eines neuen Punkt-Elementen) kann der Cursor automatisch an bestehenden Elementen einrasten, wenn Sie ihn in deren Nähe bewegen, um das Ausrichten von Elementen zu erleichtern. Dies geschieht standardmäßig, wenn die Tasten ALT oder V nicht gedrückt werden.
Die Einstellungen werden an zwei Stellen im Global Mapper gesteuert:
- Konfiguration
Die Fangeinstellungen und die Fangtoleranz können in der erweiterten Konfiguration der Vektordarstellung eingestellt werden.
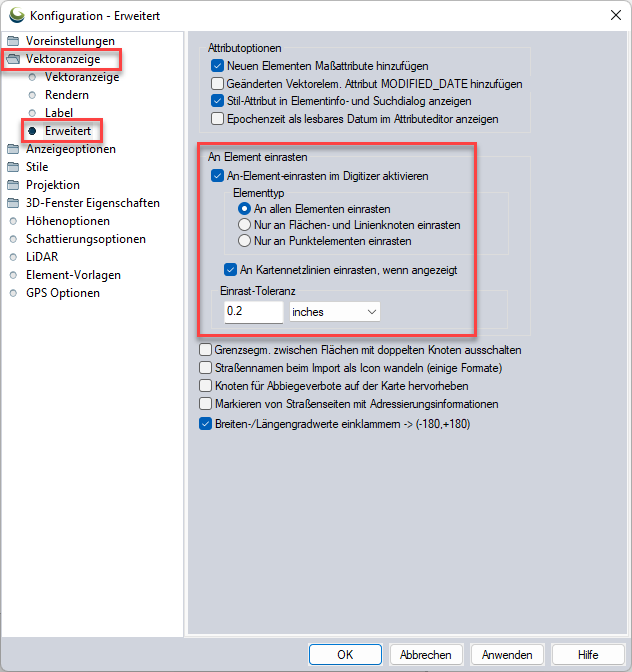
- Digitizer -> Optionen
Um auf die unten beschriebenen zusätzlichen Fangeinstellungen zuzugreifen, aktivieren Sie den Digitalisierer und klicken Sie mit der rechten Maustaste, um das Untermenü Optionen aufzurufen.
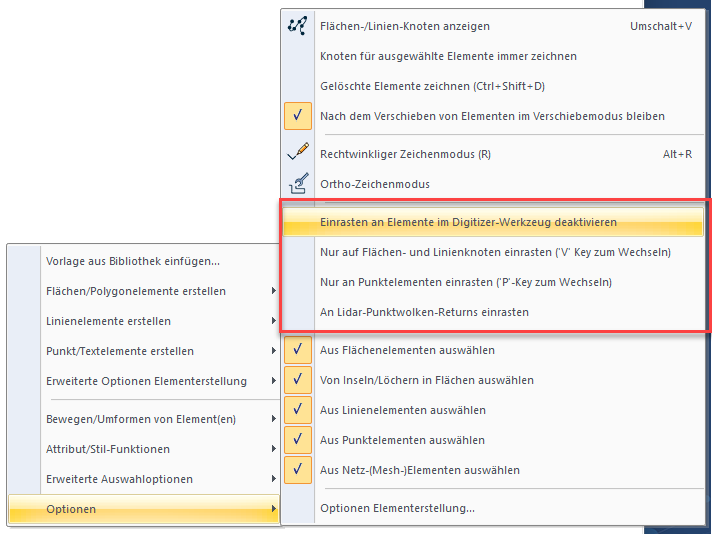
Einrasten an Elemente im Digitizer-Werkzeug deaktivieren
Deaktiviert das Einrasten während des Digitalisierens.
Wenn Sie die ALT-Taste drücken, wird das Einrasten vorübergehend ausgeschaltet.
Nur auf Flächen- und Linienknoten einrasten (V-Taste zum Wechseln)
Aktiviert das Einrasten nur an Flächen- und Linien-Knotenpunkten. Wenn Sie während des Digitalisierens die Taste V drücken, werden nur die Knotenpunkte der vorhandenen Elementen gefangen.
3D-Viewer
Halten Sie im 3D-Viewer folgende Tasten gedrückt zum Einrasten an bestimmten Elementen:
- Taste A: Flächen
- Taste L: Linien
- Taste M: 3D-Netze/Modelle
Nur an Punkt-Elementen einrasten (P-Taste zum Wechseln)
Begrenzt das Einrasten auf Punkt-Elementen. Wenn Sie die Taste P gedrückt halten, werden nur nahe gelegene Punkt-Elementen gefangen. Diese Tastenkombination ist auch bei Verwendung des Digitalisierwerkzeugs in 3D verfügbar.
Hinweis:
Sie können das automatische Einrastverhalten umkehren, so dass das Einrasten standardmäßig deaktiviert ist und das Einrasten bei gedrückter ALT-Taste auf der Registerkarte Vektordarstellung des Konfigurationsdialogs aktiviert wird.
An LiDAR-Punktwolken-Returns einrasten
Wenn dieser Menüpunkt aktiviert ist, werden LiDAR-Punktwolken-Returns beim Digitalisieren gefangen. Diese Option ist standardmäßig deaktiviert, auch wenn das Einrasten auf der Registerkarte Vektordarstellung des Konfigurationsdialogs aktiviert ist.
Auf Pixelzentrum der Rasterebene einrasten
Wenn dieser Menüpunkt aktiviert ist und die Daten eine oder mehrere Rasterebenen enthalten, rastet der Cursor an der Mitte jedes Pixels ein, wenn er in der Ansicht bewegt wird. Wenn der Benutzer das Einrasten an Vektormerkmalen aktiviert hat, rastet der Cursor nur dann an einem Pixelzentrum ein, wenn er nicht an einem Vektormerkmal einrastet (d. h. wenn keine Vektormerkmale in der Nähe sind).
Für fortgeschrittene Anwender
Sie können den Pixelradius, der bei der Suche nach einer Position auf vorhandenen Elementen zum Einrasten verwendet wird, anpassen, indem Sie den DWORD-Registrierungsschlüssel 'HKEY_CURRENT_USERSoftwareGlobal MapperSnapToPixelRadius' erstellen/bearbeiten. Der Standardwert ist 10 Pixel. Erstellen Sie einfach diesen Registrierungsschlüssel und geben Sie den Abstand (in Pixeln) an, in dem von der Cursorposition aus nach einer Position zum Einrasten gesucht werden soll.